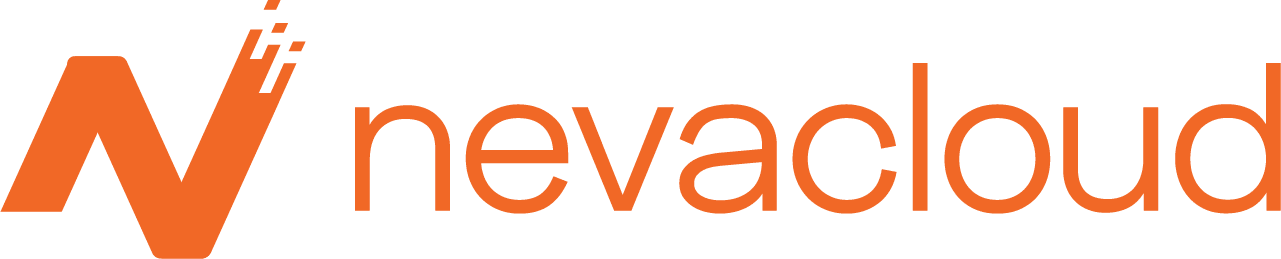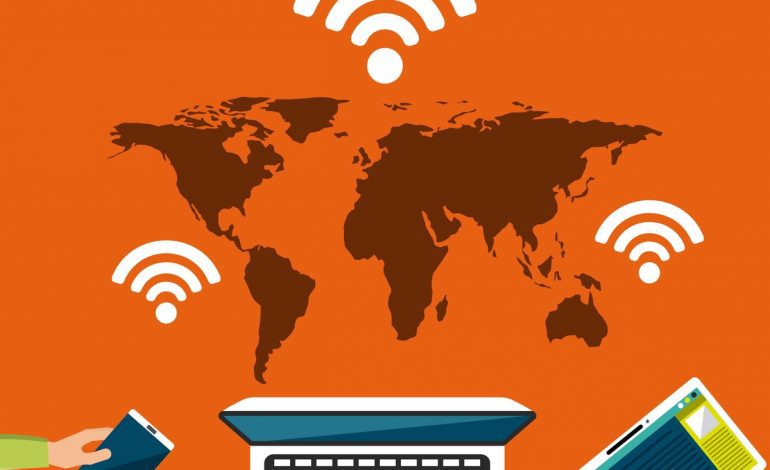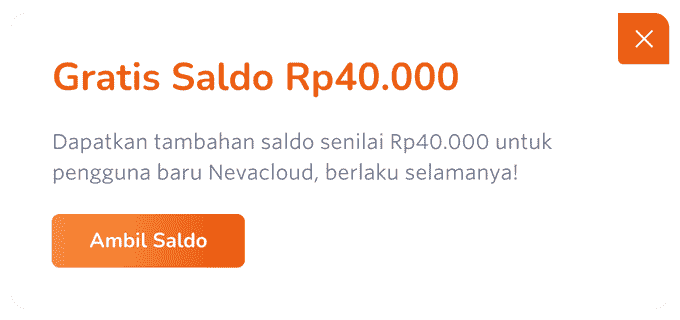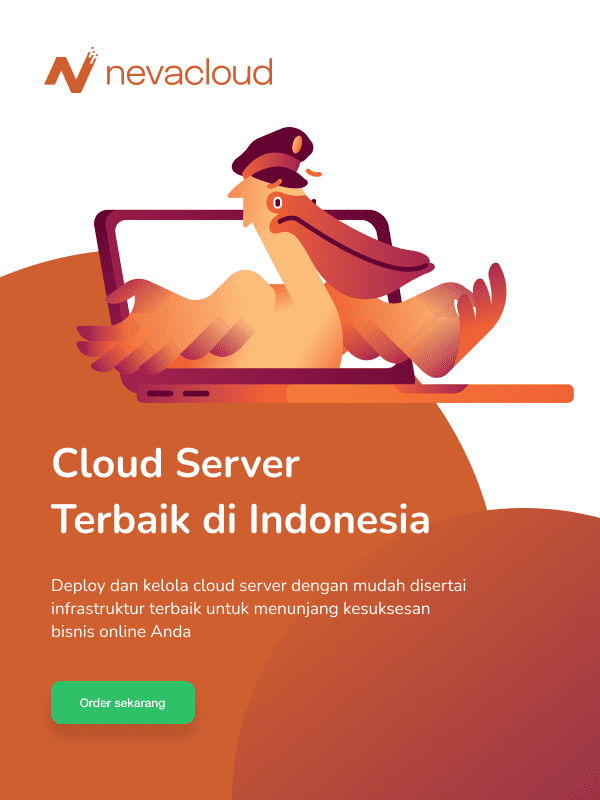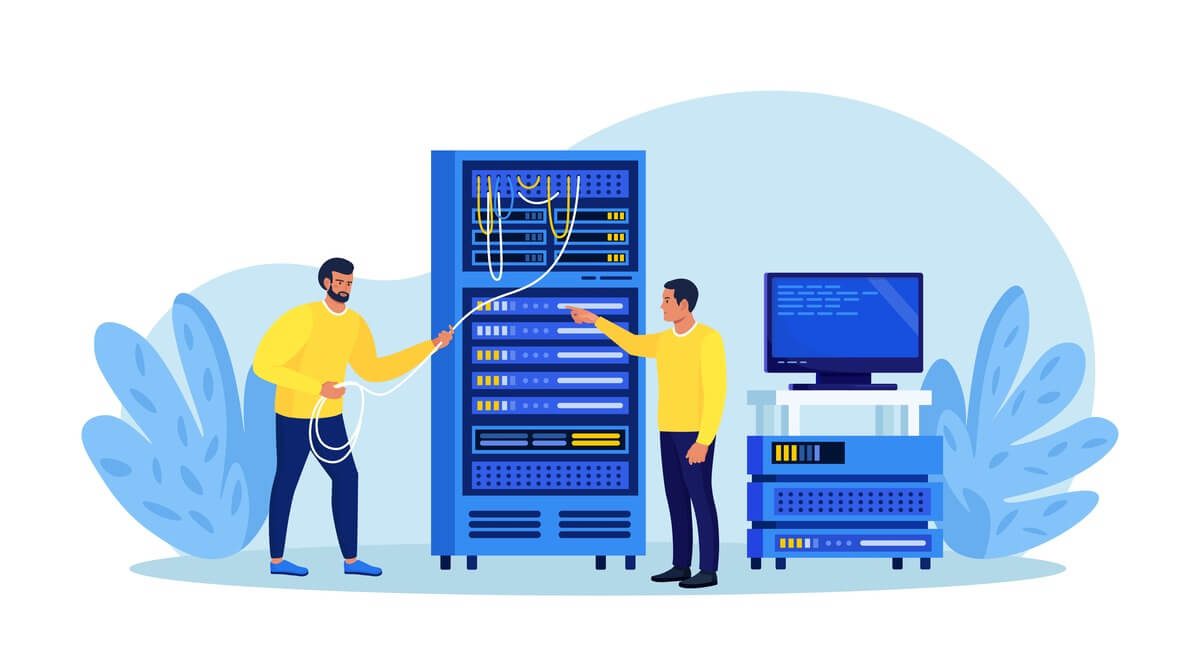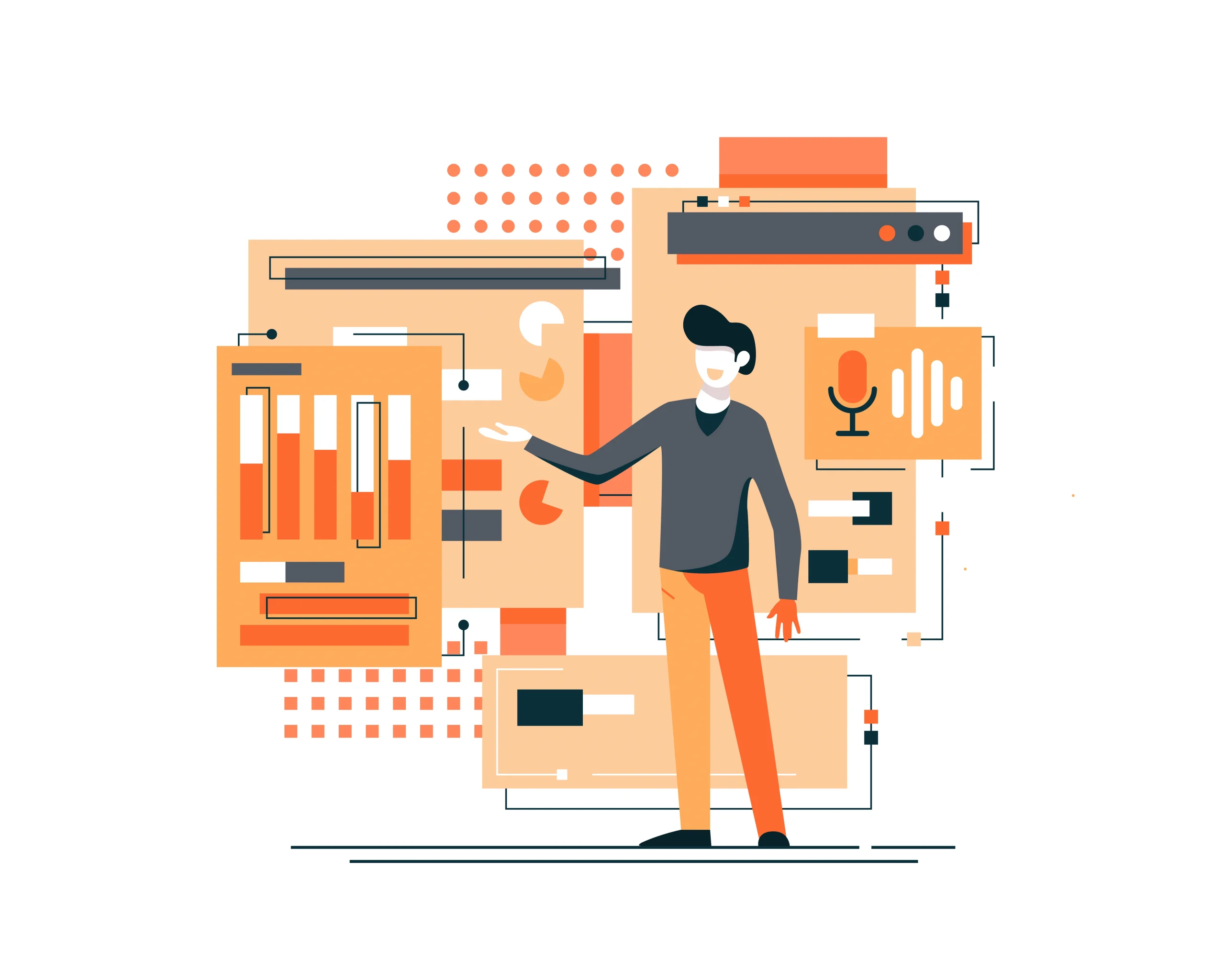Sebelumnya, kita perlu tahu apa yang dimaksud dengan remote desktop. Remote desktop adalah kemampuan untuk terhubung dengan dan menggunakan komputer desktop yang jauh dari komputer terpisah. Pengguna desktop jarak jauh dapat mengakses desktop mereka, membuka dan mengedit file, dan menggunakan aplikasi seolah-olah mereka benar-benar duduk di komputer desktop mereka. Karyawan sering menggunakan perangkat lunak desktop jarak jauh untuk mengakses komputer kerja mereka ketika mereka bepergian atau bekerja dari rumah.
Apa Itu RDP?
RDP (Remote Desktop Protocol) adalah solusi akses desktop jarak jauh yang memungkinkan pengguna mengakses dan menggunakan Windows pada perangkat menggunakan perangkat input dan output di lokasi lain. Perangkat input, seperti keyboard dan mouse, terhubung ke jaringan dengan mesin jarak jauh untuk bekerja seolah-olah dicolokkan langsung ke komputer Windows yang Anda akses dari jarak jauh. Ini adalah cara yang mulus bagi administrator jaringan, karyawan jarak jauh, dan pengguna profesional untuk mengakses dan mengelola komputer Windows dari jarak jauh.
Remote Desktop Protocol (RDP) adalah solusi akses jarak jauh yang diperkenalkan Microsoft pada tahun 1998 sebagai salah satu fitur Windows NT Server 4.0 Terminal Server Edition. Menurut Microsoft, tujuan awal RDP adalah untuk memungkinkan penyebaran arsitektur “thin client”. Protokol ini memungkinkan bisnis untuk mengakses sumber daya dari server Windows yang kuat melalui komputer bisnis dan perangkat lain. Pengguna memberikan input dan mengoperasikan server menggunakan perintah keyboard dan mouse dari perangkat lokal.
Ketika RDP menjadi fitur standar pada server Microsoft dan sistem rotasi desktop, administrator jaringan mulai memanfaatkannya untuk pemeliharaan dan operasi bisnis. Administrator dapat memecahkan masalah dan memperbarui semua komputer bisnis dari satu lokasi menggunakan Remote Desktop Protocol. Mereka juga menggunakannya untuk memberi karyawan akses ke komputer kerja mereka dari lokasi terpencil.
Fungsi RDP
RDP awalnya dirancang untuk administrator jaringan untuk mengelola komputer bisnis dan perangkat tanpa secara fisik menghadiri setiap komputer. Protokol ini telah menjadi alat koneksi integral di sebagian besar perusahaan dalam beberapa dekade terakhir. Berikut adalah cara bisnis, karyawan, profesional, dan pengguna pribadi menggunakan RDP:
1. Akses dan Kontrol Jarak Jauh
RDP terutama bertujuan untuk menyediakan administrator jaringan dengan akses dan kontrol desktop jarak jauh. Ini adalah fitur standar dari server Microsoft dan sistem operasi desktop, jadi tidak ada biaya untuk mengimplementasikannya. Administrator dapat menggunakannya sebagai alat manajemen untuk mengelola komputer dalam perusahaan mereka. Perusahaan yang menggunakan BYOD (bring your own device) juga mengadopsinya untuk onboard dan offboard user.
2. Administrasi TI
Administrator TI menggunakan RDP untuk mengelola PC dan server Windows. Perusahaan yang mengandalkan sistem operasi Windows (server, desktop, atau keduanya) menggunakan RDP untuk memelihara semua perangkat mereka.Berkat Remote Desktop Protocol, insinyur tidak perlu mengunjungi setiap lantai untuk pemeliharaan atau pemecahan masalah. Mereka dapat memecahkan masalah sabit individu dari jarak jauh, sehingga menghemat waktu dan tenaga.
3. Kerja Jarak Jauh
RDP selalu menjadi solusi koneksi jarak jauh bagi orang-orang yang bekerja di luar kantor. RDP menjadi lebih penting ketika dunia beralih ke pengaturan kerja-dari-rumah. Staf yang harus bekerja dari jarak jauh selama pandemi global tahun 2020 tidak perlu membawa pulang komputer kerja mereka. Dengan menggunakan RDP, mereka dapat mengakses komputer kerja mereka dari rumah, mengakses file dan folder, dan menjalankan operasi bisnis.
Bahkan pekerja jarak jauh penuh waktu dapat memperoleh manfaat dari Remote Desktop Protocol. Yang perlu mereka lakukan adalah mengatur komputer mereka untuk mengakses server pusat atau PC. Banyak perusahaan sekarang menjalankan instance virtual dari sistem operasi mereka pada layanan cloud. Pekerja jarak jauh dapat menggunakan perangkat mereka untuk menggunakan desktop virtual tersebut dan bekerja seolah-olah mereka berada di tempat.
4. Kerja Kolaboratif
Remote Desktop Protocol memungkinkan lebih dari satu klien untuk mengakses server pada suatu waktu. Multi-akses ini membantu anggota tim untuk berkolaborasi pada satu tugas dari beberapa lokasi. Mereka dapat menggunakan RDP untuk berbagi desktop mereka dengan anggota tim lainnya. Anggota tim lainnya kemudian dapat mengomentari atau langsung memodifikasi proyek yang mereka anggap sesuai.
Manfaat RDP
1. Efektivitas Biaya
RDP menghilangkan kebutuhan akan kehadiran fisik. Siapa pun dapat mengakses PC atau server apa pun dari mana saja di dunia, asalkan mereka memiliki pengaturan dan koneksi internet yang tepat. Manfaat ini menjadikannya cara yang hemat biaya bagi perusahaan dan bisnis untuk bekerja. Ini juga membantu inisial untuk menghemat biaya yang akan mereka gunakan dalam transportasi.
2. Fleksibilitas dan Skalabilitas
RDP adalah protokol fleksibel yang dapat beradaptasi dengan lingkungan apa pun. Anda dapat menggunakannya melalui jaringan lokal dan melalui koneksi internet. Selain sistem operasi Windows, ini juga kompatibel dengan sistem operasi lain seperti MacOS dan Android. Fleksibilitas ini menjadikannya pilihan pertama bagi administrator TI yang ingin mengelola banyak perangkat dari jarak jauh.
3. Akses Jarak Jauh
Meskipun Microsoft awalnya merancang RDP untuk administrator jaringan, sekarang populer digunakan oleh para profesional dan tim untuk akses jarak jauh. Berkat Remote Desktop Protocol, siapa pun dapat mengakses sumber daya dari jarak jauh asalkan mereka memiliki koneksi otorisasi dan niat. Fitur ini menjadikannya pokok untuk bisnis yang memungkinkan staf bekerja dari jarak jauh.
4. Keamanan
RDP adalah solusi akses jarak jauh yang aman. Ini mengenkripsi informasi dari Terminal host untuk melindunginya dari aktor jahat yang memantau koneksi. Paket tetap dienkripsi sampai tiba di klien yang berwenang. Sebagian besar klien seperti Windows Remote Desktop mengenkripsi seluruh sesi desktop jarak jauh.
5. Integrasi dengan sistem yang ada
RDP terintegrasi dengan baik dengan infrastruktur dan alat TI yang ada. Anda dapat menerapkannya di server dan sistem operasi desktop Anda tanpa gatal. Ini juga memiliki kompatibilitas yang luas dengan produk dan layanan Microsoft lainnya, memberi Anda berbagai pilihan aplikasi yang dapat Anda akses dari jarak jauh.
Cara Kerja RDP
RDP membuat koneksi terenkripsi antara sistem host RDP dan perangkat klien (jarak jauh). Melalui koneksi jaringan ini, pengguna memberikan instruksi ke sistem host melalui mouse dan kata kunci lokal mereka sementara sistem host mentransmisikan informasi dan data ke layar klien. Aplikasi, pemrosesan, dan penyimpanan data tetap berada di sistem host. Sistem klien hanya menyediakan cara untuk mengakses informan, melakukan tugas dan melihat data.
Server host atau PC dapat ditemukan di lokasi yang tepat dari perangkat klien atau jauh. Banyak perusahaan sekarang menggunakan layanan cloud atau server lokal untuk mengoperasikan instance virtual dari sistem operasi desktop Windows. Koneksi dengan RDP ini memungkinkan pengguna untuk mengakses desktop virtual ini terlepas dari apakah mereka berada di tempat atau bekerja dari jarak jauh. Bisnis menggunakan model operasi ini untuk menyimpan informasi sensitif pada sistem yang dilindungi sambil memungkinkan staf dan pengguna yang berwenang untuk mengakses sistem dari lokasi pilihan mereka dan dengan perangkat pilihan mereka.
Cara Mengaktifkan RDP
Untuk menggunakan RDP ntuk terhubung ke PC atau server Windows lain, Anda harus mengaktifkannya terlebih dahulu di server jarak jauh atau PC. Untungnya, mengkonfigurasi Windows untuk mengaktifkan Remote Desktop adalah proses yang cukup mudah.
Untuk mengaktifkan Desktop Jauh di PC Windows:
- Buka menu Settings pada Windows. Untuk melakukan ini, klik tombol Start, lalu tekan System > Remote Desktop.
- Tekan slider “Enable Remote Desktop” untuk memindahkannya ke posisi aktif. Slider akan berubah menjadi “On” ketika diaktifkan.
- Secara default, akun microsoft yang anda gunakan untuk masuk akan menjadi akun yang akan anda gunakan untuk terhubung ke PC anda secara remote.
- Untuk mengizinkan koneksi RDP melalui internet, anda biasanya harus mengizinkan koneksi masuk dan keluar ke port TCP/UDP 3389 di jaringan anda.
Cara Menghubungkan RDP di Windows
Semua PC Windows dan Windows Server memiliki alat Remote Desktop Connection yang tersedia sebagai bagian dari instalasi default. Itu termasuk versi Windows yang lebih lama seperti Windows 7 dan 8. Jika Anda ingin terhubung ke Windows Remote Desktop menggunakan PC Windows lain, Anda dapat menggunakan tools ini.
Jika Anda terhubung ke PC lain di jaringan lokal Anda, Anda harus menemukan alamat IP lokal atau nama host terlebih dahulu. Anda dapat melakukannya dengan mengklik Pengaturan Windows > Jaringan &; Internet > Lihat properti jaringan Anda untuk melihat informasi tentang PC Desktop Jarak Jauh Anda, termasuk nama host dan alamat IP lokal.
Nah jika anda ingin menyambung ke WIndows Remote Desktop di PC atau server windows lain, langkah – langkahnya adalah:
- Tekan windows + R pada keyboard anda, ketik mstsc ke dalam dialog box Run lalu tekan tombol “OK”.
- Ketik IP address atau nama host remote desktop windows anda di kotak “Computer”, lalu tekan Show Options.
- Ketikkan username yang akan kamu gunakan untuk menghubungkan remote desktop windows anda pada kotak “Username”
- Konfirmasi resolusi layar dan kualitas warna remote desktop connection pada tab “Display”.
- Anda dapat menginformasi periferal yang ingin anda bagikan dengan remote desktop windows dengan menekan tab “Local Resources” > More. Ini memungkinkan anda untuk berbagi printer lokal.
- Windows akan secara otomatis mencoba menentukan kualitas koneksi jarak jauh Anda. Jika Anda ingin mengaturnya secara manual, pilih kecepatan koneksi Anda di bawah tab “Experience”.
- Jaringan perusahaan tertentu kadang mengharuskan anda menggunakan remote desktop gateway untuk memungkinkan koneksi RDP ke jaringan yang aman. Anda dapat mengaturnya dengan mengklik “Settings > More”.
- Setelah Anda siap untuk membuat koneksi, tekan Connect. Anda mungkin perlu menekan Yes untuk peringatan tentang identitas koneksi.
Cara Menghubungkan RDP di macOS
Untuk menyambungkan ke Windows Remote Desktop menggunakan aplikasi Microsoft Remote Desktop di macOS:
- Klik tombol Add PC (jika anda belum menambahkan koneksi jarak jauh) atau tekan + > Add PC
- Ketik nama host atau alamat IP untuk Windows Remote Desktop Anda di kotak nama PC.
- Untuk menambahkan username dan password ke koneksi anda, klik dropdown menu pada kolom user account dan pilih Add a user account. Isi username dan password yang akan anda gunakan untuk menghubungkan, lalu tekan tombol Add.
- Jika tersambung ke server RDP di jaringan perusahaan, Anda mungkin perlu memberikan alamat remote desktop gateway. Anda bisa menambahkan ini dengan memilih Add Gateway di bawah menu drop-down Gateway.
- Konfirmasikan kualitas tampilan, resolusi, dan pengaturan warna di bawah tab “Display”.
- Anda dapat memilih peripheral mana yang ingin anda bagikan dengan remote desktop anda di bawah tab “Devices & Audio”.
- Untuk berbagi folder apa pun di Mac Anda dengan server RDP, tambahkan folder ini di bawah tab Folder, tekan tombol + untuk menemukan dan memilihnya.
- Tekan Add untuk menyimpan pengaturan untuk koneksi Desktop Jarak Jauh Windows ini. Di layar utama Microsoft Remote Desktop, klik dua kali pada entri untuk menghubungkan atau klik kanan dan tekan Connect, menekan continue untuk menerima peringatan tentang identitas koneksi segera sesudahnya.
Baca Juga : Block Storage Terbaik Performa Handal
Tertarik Untuk Menggunakan VPS dengan teknologi terbaik dari Nevacloud?
Jika anda ingin mencoba untuk menggunakan VPS murah dengan teknologi terbaik, Nevacloud datang untuk memberimu solusi. Gunakan VPS dengan teknologi terbaik tanpa khawatir kantong jebol. Yuk kunjungi Nevacloud dan temukan penawaran menariknya.