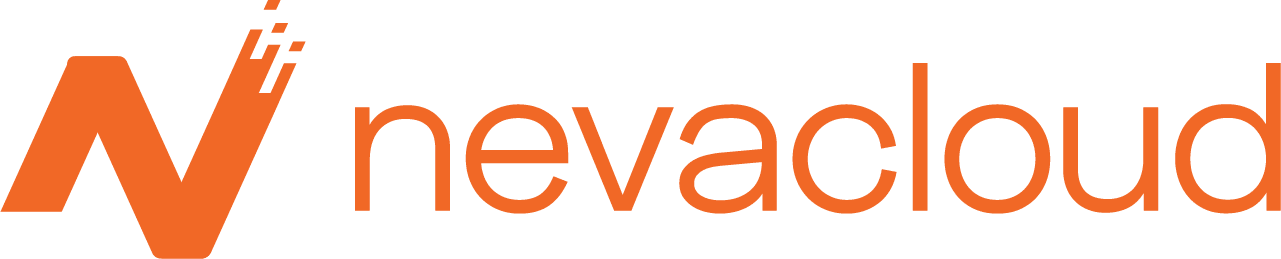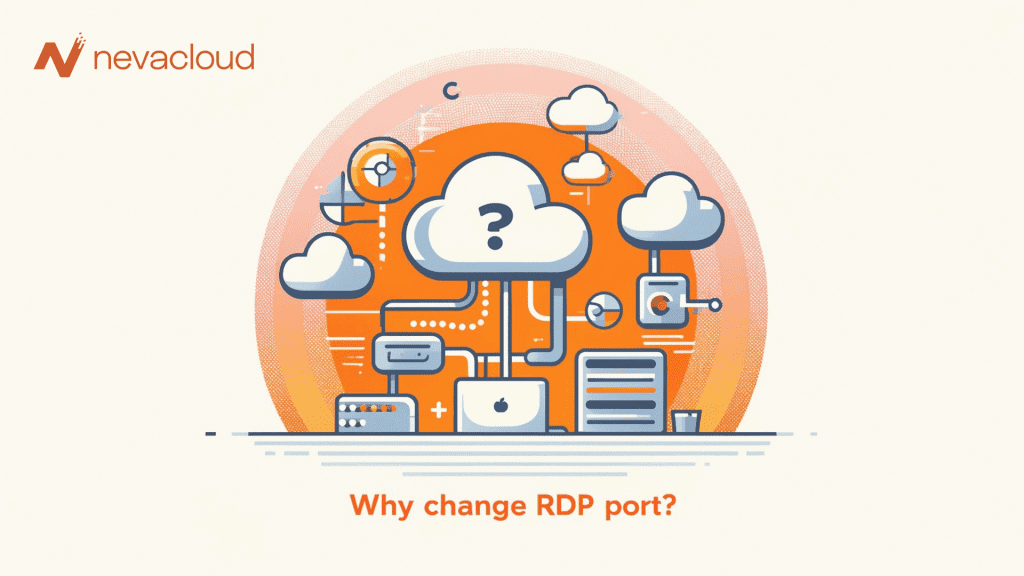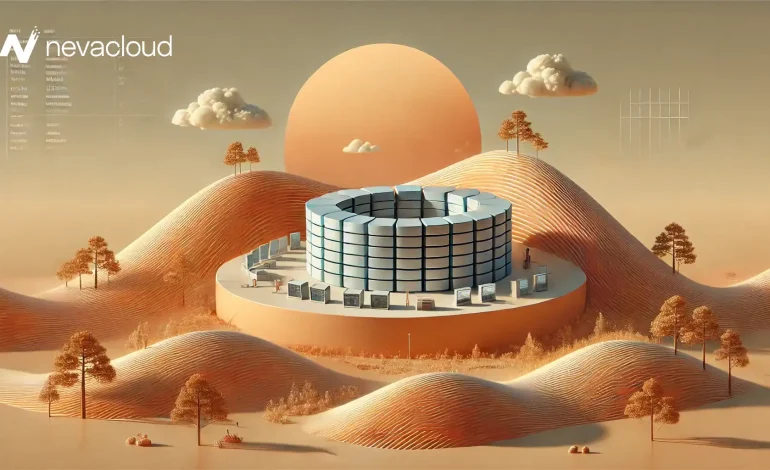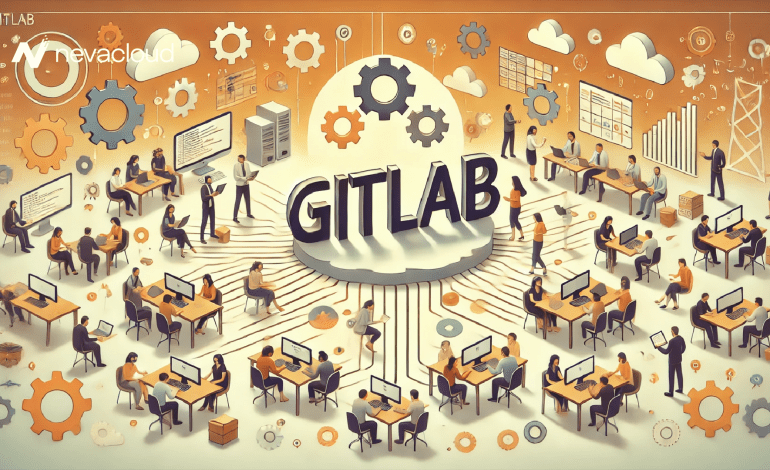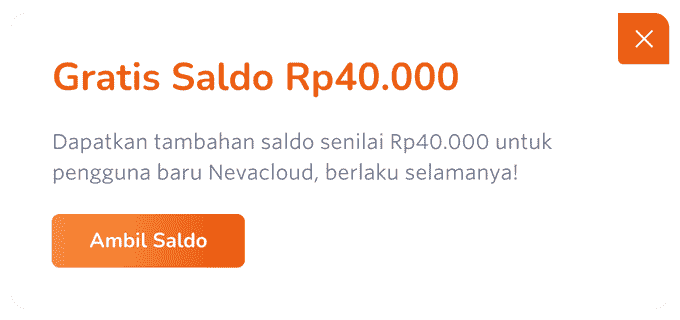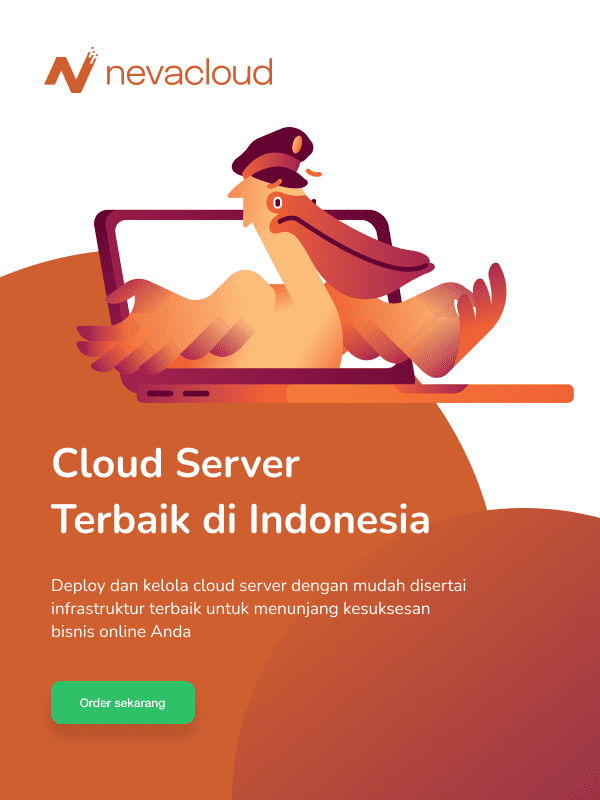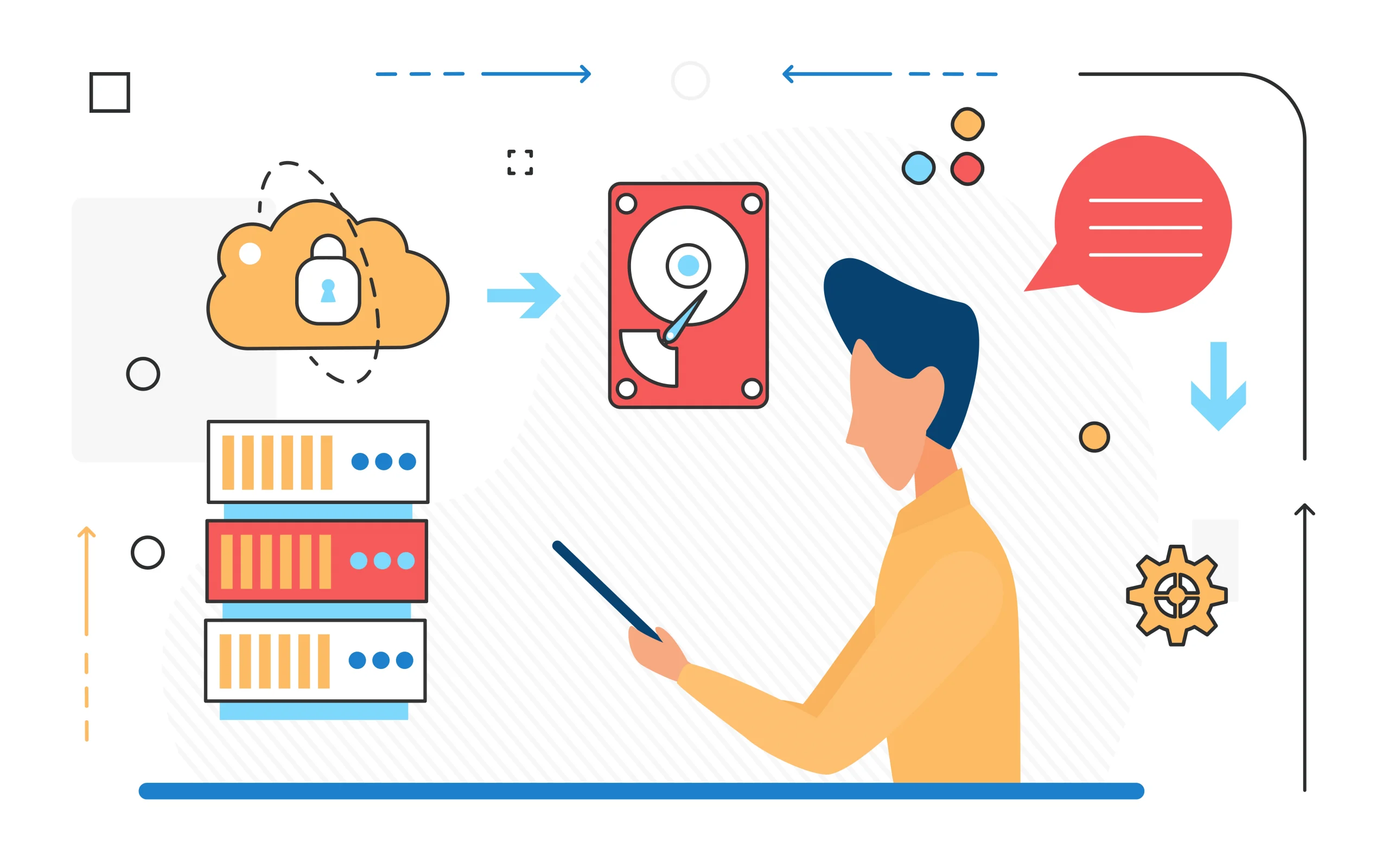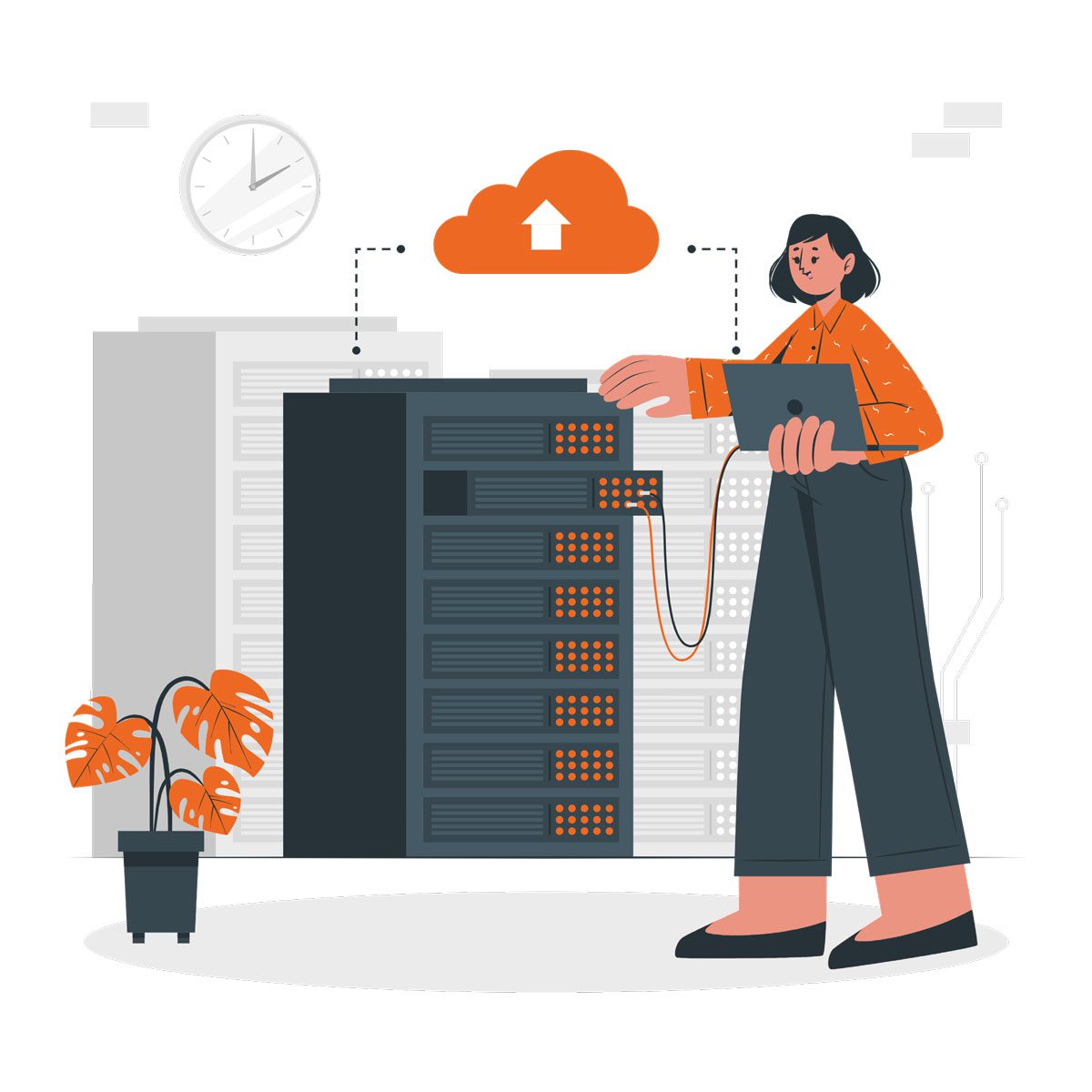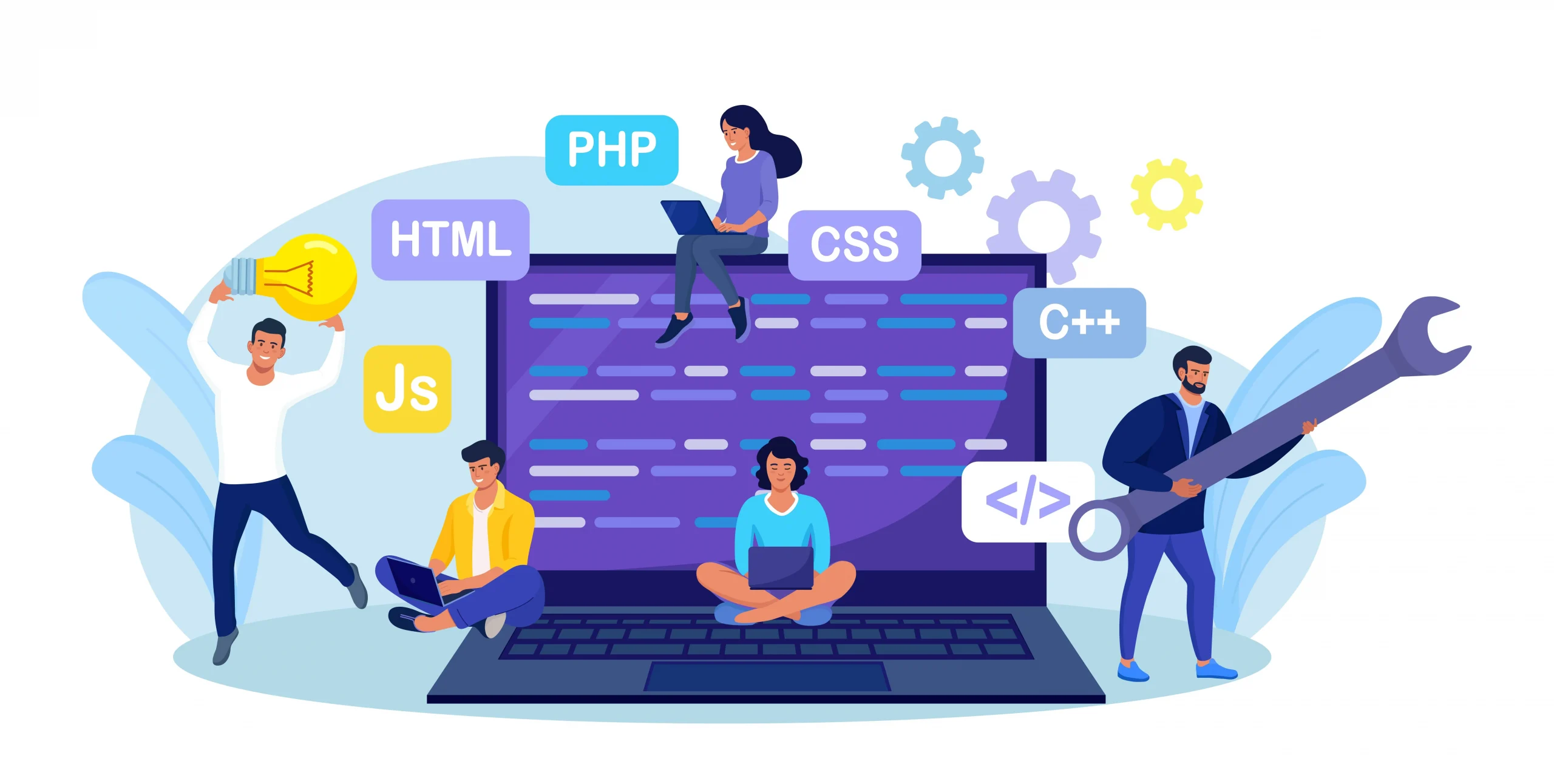Remote Desktop Protocol (RDP) adalah sebuah teknologi yang memungkinkan kamu untuk mengakses dan mengontrol komputer dari jarak jauh melalui jaringan. RDP sangat berguna untuk administrator sistem yang perlu mengelola server atau workstation tanpa harus berada di lokasi yang sama. Namun, port default RDP (3389) sering kali menjadi target utama untuk serangan cyber. Oleh karena itu, mengubah port RDP menjadi langkah penting untuk meningkatkan keamanan sistem.
Salah satu alasan utama mengapa perlu mengganti port RDP adalah untuk mengurangi risiko serangan brute-force atau serangan lain yang memanfaatkan port yang terkenal dan sering digunakan secara default. Dengan mengganti port, kamu membuatnya lebih sulit bagi penyerang untuk mengidentifikasi dan mengakses server kamu melalui RDP.
Langkah-langkah Persiapan Sebelum Mengganti Port RDP
Sebelum memulai proses penggantian port RDP pada Windows Server, sangat penting untuk melakukan beberapa langkah persiapan yang akan memastikan perubahan ini dilakukan dengan aman dan efektif. Berikut adalah tahap-tahap yang harus diikuti:
- Melakukan Backup Sistem
- Tujuan: Menghindari kehilangan data atau kerusakan sistem yang tidak terduga. Backup sistem akan memungkinkan kamu untuk mengembalikan server ke kondisi sebelumnya jika terjadi masalah selama atau setelah proses penggantian port.
- Cara Melakukan:
- Gunakan fitur “System State Backup” yang tersedia pada Windows Server Backup untuk membuat backup lengkap. Ini akan mencakup konfigurasi sistem operasi, aplikasi, dan data.
- Pastikan backup disimpan di lokasi yang aman dan terpisah dari sistem yang sedang kamu operasikan, seperti perangkat penyimpanan eksternal atau cloud storage.
- Memeriksa dan Memastikan Akses Administrator
- Tujuan: Akses administrator diperlukan untuk mengubah pengaturan yang berkaitan dengan RDP dan registry Windows.
- Cara Melakukan:
- Pastikan kamu masuk sebagai pengguna yang memiliki hak istimewa administrator. Kamu bisa memeriksa ini melalui ‘Control Panel’ di bawah ‘User Accounts’.
- Jika tidak memiliki akses, kamu perlu menghubungi administrator sistem untuk mendapatkan izin atau kredensial yang sesuai.
- Memastikan Koneksi Internet dan Jaringan Stabil
- Tujuan: Mencegah terputusnya proses karena masalah konektivitas saat melakukan perubahan.
- Cara Melakukan:
- Periksa koneksi internet dan pastikan server terhubung dengan stabil. Gunakan alat diagnostik jaringan jika perlu untuk memastikan tidak ada masalah konektivitas.
- Jika perlu, jadwalkan penggantian port pada waktu di mana penggunaan jaringan relatif rendah untuk mengurangi risiko terputus saat proses.
- Memeriksa Penggunaan Port Saat Ini
- Tujuan: Memastikan port yang akan digunakan untuk RDP belum digunakan oleh layanan atau aplikasi lain.
- Cara Melakukan:
- Gunakan perintah seperti netstat -aon di Command Prompt untuk melihat semua port yang sedang aktif dan aplikasi yang menggunakan port tersebut.
- Pilih port yang tidak aktif dan tidak terdaftar dalam daftar port yang umum digunakan, yang bisa kamu temukan di dokumentasi online atau panduan keamanan jaringan.
Dengan mengikuti langkah-langkah persiapan ini secara hati-hati, kamu akan meminimalkan risiko dan memastikan proses penggantian port RDP berjalan dengan lancar dan aman. Setelah langkah-langkah ini selesai, kamu siap untuk melanjutkan ke proses penggantian port RDP sebenarnya.
Cara Mengganti Port RDP
Mengganti port RDP pada Windows Server melibatkan beberapa langkah detail yang perlu diperhatikan untuk memastikan proses berjalan lancar dan sistem tetap aman. Berikut ini adalah tahap-tahap penggantian port RDP secara lebih detail.
Membuka Registry Editor
- Akses Registry Editor:
- Tekan Windows + R untuk membuka dialog Run.
- Ketik regedit dan tekan Enter atau klik OK. Ini akan membuka Registry Editor.
- Sebelum melakukan perubahan, sangat disarankan untuk membuat backup registry. Ini bisa dilakukan dengan memilih File > Export di Registry Editor, lalu menyimpan file backup di lokasi yang aman.
Menavigasi ke Key yang Tepat
- Navigasi ke Lokasi Key:
- Di dalam Registry Editor, gunakan panel di sisi kiri untuk navigasi. Buka folder HKEY_LOCAL_MACHINE dengan mengklik tanda panah di sebelahnya.
- Ikuti jalur berikut: System > CurrentControlSet > Control > Terminal Server > WinStations > RDP-Tcp.
- Jalur ini akan membawa kamu ke key di mana pengaturan RDP disimpan.
Mengubah Nilai Port
- Mengubah Port RDP:
- Dalam folder RDP-Tcp, cari nilai PortNumber di panel kanan. Nilai ini menunjukkan port yang saat ini digunakan untuk koneksi RDP.
- Klik kanan pada PortNumber dan pilih Modify. Akan muncul jendela kecil di mana kamu bisa mengubah port.
- Ubah data dari Hexadecimal ke Decimal untuk memudahkan memasukkan angka port. Kemudian, masukkan nilai port baru yang kamu inginkan. Pastikan port yang kamu pilih tidak bentrok dengan port yang digunakan oleh layanan lain dan tidak dalam range port yang dilarang.
- Klik OK untuk menyimpan perubahan.
- Menutup Registry Editor:
- Setelah melakukan perubahan, tutup Registry Editor. Pastikan tidak ada perubahan lain yang dilakukan tanpa disimpan.
Pasca Penggantian Port: Apa yang Harus Dilakukan?
Setelah mengganti port RDP, ada beberapa langkah yang harus kamu lakukan untuk menerapkan dan memverifikasi perubahan tersebut:
- Restart Windows Server: Restart server untuk menerapkan perubahan port. Ini penting karena perubahan pada registry memerlukan restart untuk berlaku.
- Memeriksa Firewall: Pastikan firewall telah diupdate untuk mengizinkan koneksi masuk pada port baru. Ini memastikan bahwa koneksi RDP masih dapat dilakukan dengan aman dari jarak jauh.
Tips Tambahan untuk Meningkatkan Keamanan RDP
Tentu, mari kita jelajahi lebih dalam mengenai tips tambahan untuk meningkatkan keamanan Remote Desktop Protocol (RDP) dengan memfokuskan pada dua aspek penting: penggunaan Virtual Private Network (VPN) dan pengaktifan Autentikasi pada Level Jaringan (NLA).
Menggunakan VPN untuk Akses RDP
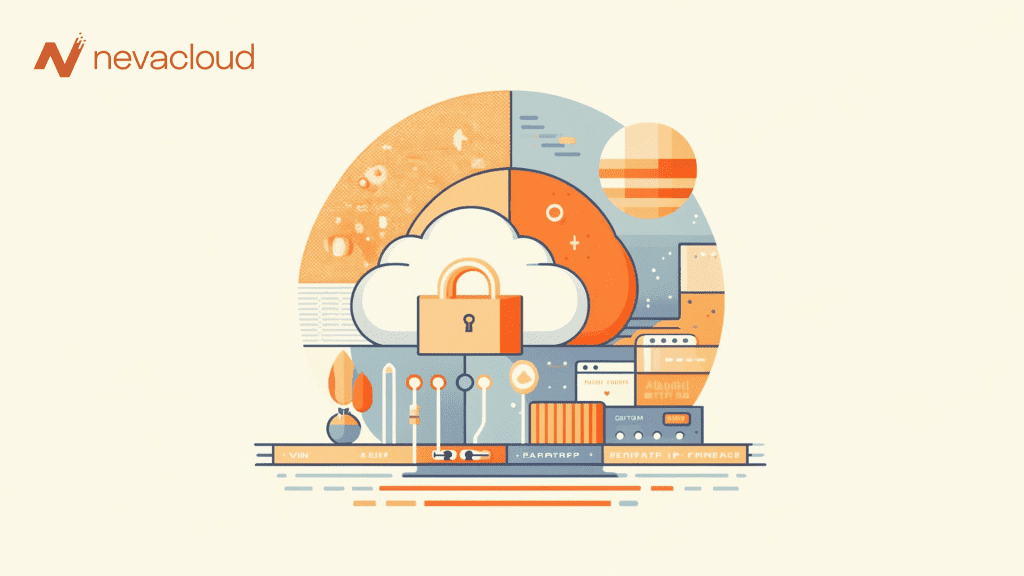
Menggunakan VPN adalah cara efektif untuk meningkatkan keamanan saat mengakses RDP. VPN tidak hanya mengenkripsi data yang dikirimkan antara komputer lokal dan server, tetapi juga menyembunyikan aktivitas RDP dari pengintaian di internet umum. Berikut adalah langkah-langkah untuk mengatur VPN untuk RDP:
- Pilih Penyedia VPN: Pilih penyedia VPN yang tepercaya dan yang menawarkan kecepatan tinggi serta keamanan yang kuat. Pastikan penyedia VPN mendukung protokol enkripsi yang kuat seperti OpenVPN atau WireGuard.
- Instalasi dan Konfigurasi VPN: Instal perangkat lunak VPN pada kedua komputer (lokal dan server Windows). Ikuti instruksi penyedia untuk mengonfigurasi VPN secara benar.
- Koneksi ke VPN: Sebelum mengakses RDP, pastikan kedua sistem (komputer lokal dan server) terkoneksi ke VPN. Ini akan memastikan bahwa koneksi RDP kamu berlangsung melalui terowongan yang aman.
- Verifikasi dan Uji Coba: Setelah terhubung, lakukan uji coba akses RDP melalui VPN untuk memastikan semuanya berfungsi sebagaimana mestinya. Periksa kecepatan dan stabilitas koneksi.
Mengaktifkan Autentikasi pada Level Jaringan (NLA)
Autentikasi pada Level Jaringan (NLA) adalah fitur keamanan yang memerlukan pengguna untuk mengautentikasi diri sebelum sesi RDP dapat diestabilkan, yang membantu mengurangi risiko serangan. Berikut adalah cara mengaktifkan NLA:
- Akses Remote System Properties: Pada server Windows, buka ‘System Properties’ dan klik pada tab ‘Remote’.
- Aktifkan NLA: Di bagian ‘Remote Desktop’, pastikan bahwa opsi ‘Allow connections only from computers running Remote Desktop with Network Level Authentication (more secure)’ telah dipilih. Ini akan memaksa semua koneksi RDP untuk menggunakan NLA.
- Terapkan dan OK: Klik ‘Apply’ dan kemudian ‘OK’ untuk menyimpan perubahan.
- Konfigurasi Klien RDP: Pastikan bahwa klien RDP pada komputer lokal sudah disetel untuk menggunakan NLA. Biasanya, klien RDP modern secara default sudah mendukung NLA.
- Tes Koneksi: Coba hubungkan ke server melalui RDP untuk memastikan bahwa NLA bekerja sesuai dengan yang diharapkan. Jika ada masalah, verifikasi pengaturan keamanan dan kredensial.
Dengan menerapkan langkah-langkah tersebut, kamu akan secara signifikan meningkatkan keamanan koneksi RDP, mengurangi kemungkinan akses tidak sah, dan melindungi data sensitif dari ancaman cyber. Selalu pastikan untuk memonitor dan memperbarui pengaturan keamanan sesuai dengan ancaman terbaru dan praktik terbaik.
Kesimpulan
Mengganti port RDP adalah langkah penting dalam mengamankan akses remote ke server Windows. Langkah-langkah yang telah dibahas, dari persiapan, pelaksanaan, hingga verifikasi pasca-penggantian, memberikan panduan yang komprehensif untuk melindungi server kamu. Selalu ingat untuk memonitor dan memelihara keamanan sistem untuk menghindari potensi ancaman di masa depan.